
Photoshop – “Maschere di Livello”
"Conoscerle vuol dire migliorare nettamente il nostro lavoro e aumentare le possibilità per una Post Produzione sempre più professionale e veloce."
Un Tutorial semplice, spiegato “passo passo” rivolto a chi inizia i primi passi della PP (Post Produzione), ma non solo.
“Per seguire agevolmente questo Tutorial è necessario aver letto il precedente articolo "Photoshop – Livelli di Regolazione", in effetti questo può essere considerato una sua prosecuzione.”
- Quali similitudini hanno le Maschere di Livello con i livelli di regolazione?
Moltissime, infatti i Livelli di regolazione incorporano una “Maschera di Livello”
- Allora le so già usare se ho seguito il precedente tutorial?
Ti è di aiuto ma ci sono alcune impostazioni ed attenzioni particolari da tener presenti.
Iniziamo!
Sicuramente ti sarai reso conto che nei “Livelli di Regolazione” (trattati nel precedente tutorial) non ci sono tutte le regolazioni che possiamo trovare in “Immagine/Regolazione”.
Ad esempio manca “Luci/ Ombre”
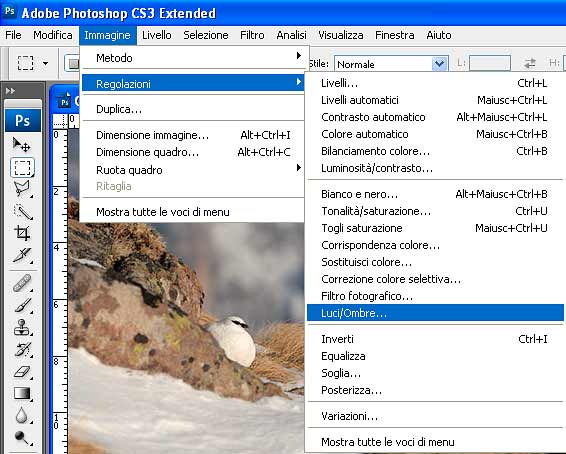
Immagine 1
Quindi cosa posso fare?
Ci sono due possibilità, una applicabile con qualsiasi versione di Photoshop (quella che analizzeremo ora) e l’altra che si può applicare solo con CS3 (conversione in livello avanzato).
Quale è il sistema migliore, perche me ne insegni solo uno?
Ci sono pregi e difetti ma le “Maschere di Livello” sono alla base di moltissimi tipi di PP (Post Produzione) quindi è, a mio parere, necessario/essenziale che le impari per bene.
(i livelli avanzati potranno esser comunque trattati in altro Tutorial).
Cominciamo aprendo un’immagine, puoi utilizzare anche quella che ho utilizzato per questo Tutorial.
(Tutorial in formato PDF ed immagini sono scaricabili gratuitamente per gli Iscritti al Forum)
Duplica il livello di sfondo, seleziona quindi “Livello/Duplica livello” (figura 2)

Immagine 2
Quindi applica sulla copia del livello (quello evidenziato in Blu figura 4), Luci ed Ombre come mostrato nell’immagine sottostante.
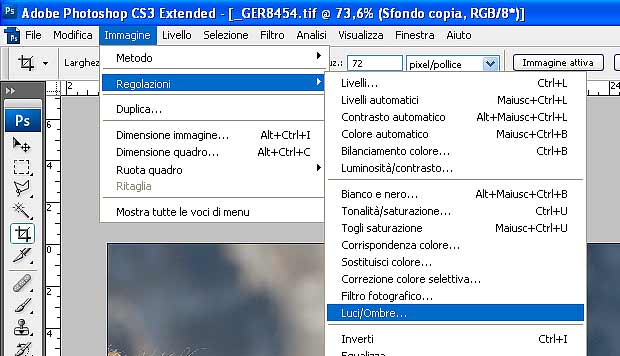
Immagine 3 – Luci/ombre
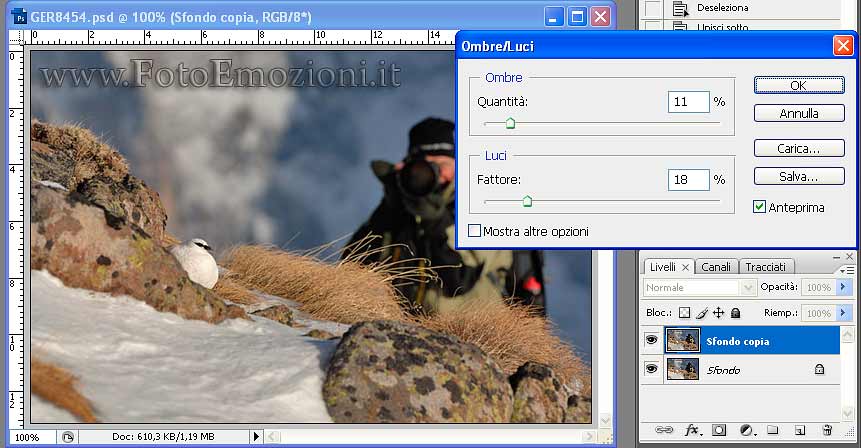
Immagine 4 – Livello attivo (in blu) e finestra delle regolazioni di” Luci Ombre”
Imposta la Quantità delle Ombre e il Fattore delle Luci in modo da schiarire la figura del fotografo e recuperare un po’ di dettagli nelle alte luci, la pernice e la neve in primo piano.
E’ importante non farsi ingannare da altri elementi, il tuo obbiettivo è schiarire il fotografo e scurire la pernice e la neve, solo questo importa.
Ora sempre con il Livello Copia attivo applica una “Maschera di Livello” del tutto uguale a quelle che ti sei abituato ad utilizzare con i “Livelli di Regolazione”.
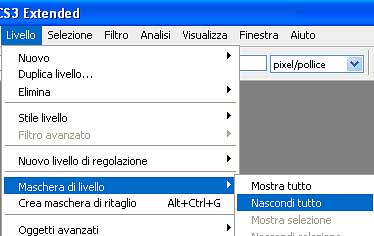
Immagine 5 – Menu per applicare una “Maschera di Livello”
Come possiamo vedere si possono applicare due tipi di maschere:
1 - una che mostra tutto il livello a cui viene applicata e sarà perciò di colore? Bianco!….bravissimo (sono proprio bravo come insegnante)
2 – l’altra che Nasconde tutto, è quella che applicheremo al nostro livello, e sarà di colore? Nero!….ma allora hai studiato, bravo!
Applicata la nostra maschera tramite menu “Livello/Maschera di livello/Nascondi tutto” avremo il nostro rettangolino “nero” a fianco del Livello Sfondo Copia.
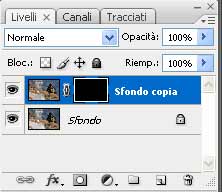
Immagine 6
Naturalmente la nostra immagine sarà tornata uguale a come era appena l’abbiamo aperta.
Perche? Perche la maschera nera ha coperto le nostre regolazioni.
E ora come possiamo far riapparire le parti che ci interessano?
Come possiamo schiarire il Fotografo e scurire la pernice, recuperando dettagli in entrambe le zone?
Pitturando di Bianco, con pennellate leggere e di lieve intensità la maschera nera e NON l’immagine.
Scegliamo allora il pennello dalla paletta Strumenti o meglio ancora schiacciamo il tasto “b”, andiamo poi nelle impostazioni e seguiamo i criteri dell’immagine qui sotto, Diametro 50px, Durezza 70% e Opacità 10%.
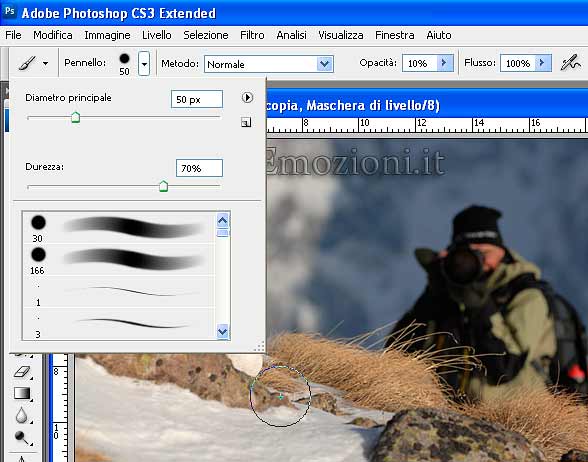
Immagine 7
- Durezza del Pennello: è il bordo del Pennello, se impostiamo 100% il segno del pennello sarà netto se invece impostiamo 70 il bordo sarà più morbido
- Opacità dal Pennello: regola la percentuale di colore applicato a ogni pennellata, se impastato al 10% ci vorranno 10 pennellate, con rilascio del pulsante del mouse tra ogni pennellata, per avere un colore pieno al 100% se invece lo imposteremo al 50% ne basteranno 2.
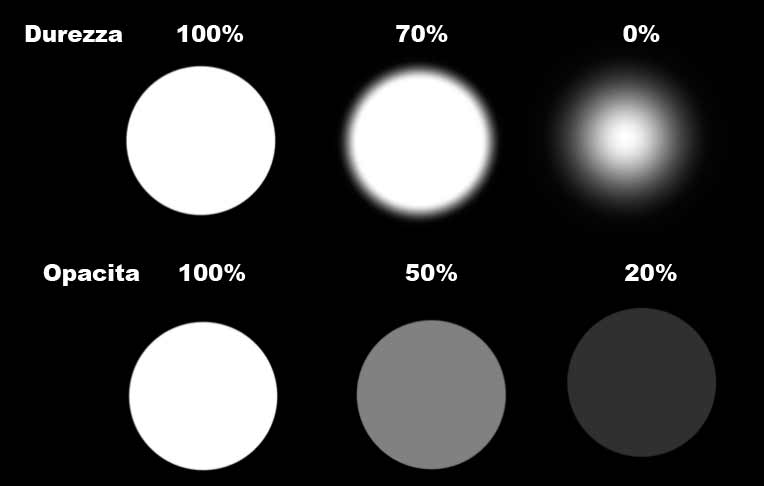
Immagine 8
Ora comincia a dipingere la “Maschera di Livello” con il colore Bianco, per fare ciò assicurati che il livello sia attivo ma soprattutto che la “cornicetta” bianca intorno alla “Maschera di Livello” sia evidenziata, caso contrario colorerai l’immagine (rovinando i suoi pixel) anziché la Maschera.
Nell’immagine qui sotto puoi vedere il nostro lavoro, sdoppiato per meglio poter comprendere, sopra l’immagine originale e sotto la “Maschera di Livello” che evidenzia le zone bianche da cui escono in trasparenze le regolazioni di “Luci/Ombre”
Come puoi notare il bianco non è stato dato con la stessa intensità ovunque perche il fotografo doveva essere schiarito con maggior intensità di quanto la pernice e la neve avevano bisogno di recuperare dettaglio.
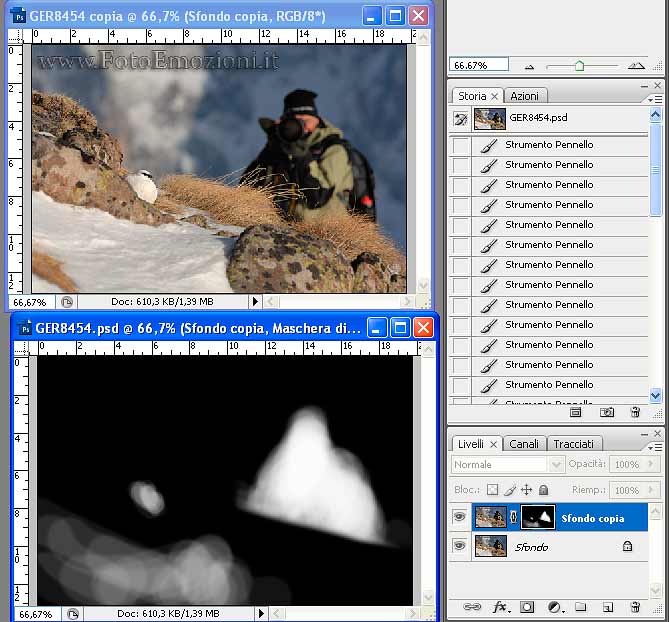
Immagine 9
Ti ricordi come si fa a far uscire la visualizzazione BiancoNero della maschera?
Bravo Alt+Click sulla miniatura della maschera (vedi precedente tutorial).
Ora per migliorare ulteriormente la Post Produzione dobbiamo far sparire quelle linee che ci sono tra una pennellata e l’altra sfumando la transizione tra bianco e nero.
Andiamo allora su “Filtro/Sfocatura/Controllo sfocatura”
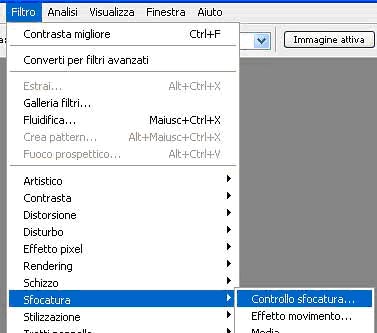
Immagine 10
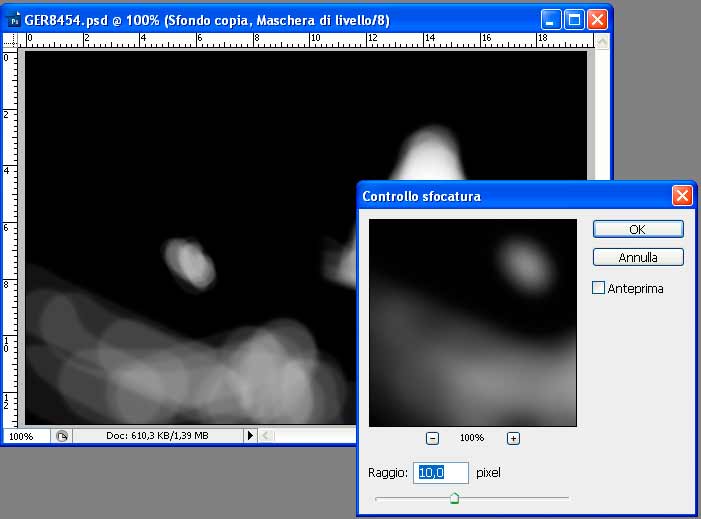
Immagine 11
Nell’immagine qui sopra, in cui ho disabilitato intenzionalmente l’anteprima (togliendo la spunta dall’apposita casella), si vede molto bene la differenza Prima/Dopo.
Quando sei soddisfatto dai “OK” e poi fai sparire la maschera BiancoNero cliccando un'altra volta sulla miniatura della Maschera di Livello con il tasto Alt premuto.
Se non sei soddisfatto puoi modificare ancora la “Maschera di Livello” oppure eliminarla (non lo Sfondo Copia ma solo la maschera) e ricominciare.
Come ultimo tocco aggiungerei un po di saturazione - scegliamo allora “Immagine/Regolazioni/tonalità Saturazione” e impostiamo 15 nell’apposita casella.
Giusto? Si! (non valgo niente come insegnante)
NO! Non è giusto!
Ma non abbiamo detto che le normali regolazioni vanno applicate solo tramite i Livelli di Regolazione
Infine - salva in Formato PSD, l’unico in gradi di supportare i livelli di Photoshop in modo da poter ritornare sui tuoi passi quando, nei prossimi giorni, controllerai di nuovo l’immagine magari accorgendoti che hai esagerato oppure che dovevi schiarire ancora un po’

Immagine 12
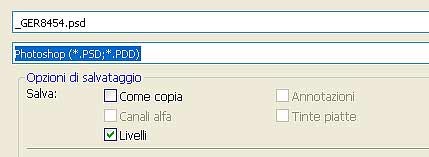
Immagine 13
Spero di esserti stato utile
Se volte qui è disponibile l’immagine Test in Formato PSD con i vari livelli e maschere.
Qui invece potete scaricare l’intero articolo in formato PDF, pronto per la stampa.
Ciao e alla prossima
Gerry
(Gerardo Deflorian)
Tutti i diritti riservati a http://www.FotoEmozioni.it, la pubblicazione anche parziale di questo articolo è sottoposta all’autorizzazione dell’autore Deflorian Gerardo.