
MASCHERA DI CONTRASTO LOCALIZZATA.
Come applicare una “Maschera di Contrasto” (sharpening) in maniera selettiva, solo dove serve.
Premessa:Ormai in tutti i programmi di gestione/elaborazione delle immagini esiste un opzione detta Sharpening, solita parolona usata globalmente per identificare la possibilità di aumentare l’apparente nitidezza di una foto.
Come funziona?In pratica accentua il contrasto tra zone scure e chiare dando una sensazione di maggior nitidezza.
In realtà non si fanno miracoli e se una foto è mossa o sfocata c’è poco da fare ma nei casi in cui manchi un po di nitidezza allora l’immagine può migliorare notevolmente.
Non parlo di miniature postate su internet ma di stampe A3 o superiori dove la qualità deve essere molto alta e il mosso o sfocato non è perdonato.
Non c’è un solo modo o un solo Software per applicare lo sharpening ma ce ne sono tanti e ognuno hai sistemi e regolazioni, noi ci occuperemo del solito Photoshop e più precisamente della “Maschera di Contrasto”.
Questo “miracolo” può però non essere sempre utile e anzi potrebbe essere dannoso alla nostra ottimizzazione dell’immagine:
- In alcune zone e soprattutto nello sfocato l’aumento di nitidezza non è sempre gradito, anzi viene evitato.
- Quando si applica a un immagine dove la Grana/”Rumore digitale” è evidente l’aumento di nitidezza aumenterà anche “Rumore Digitale” e non è quello che vogliamo.
Allora cosa fare? Applichiamo la Nitidezza solo nelle zone importanti e quindi nelle zone a fuoco e in particolar modo sul nostro soggetto.
Come? Con una copia del livello sfondo a cui applicheremo la “Maschera di Contrasto/Sharpening” e a cui aggiungeremo una “Maschera di Livello” per applicarlo solo dove serve.
“Prima di continuare con questo tutorial dovreste aver già letto “Maschere_di_Livello” altrimenti potreste trovarvi in difficoltà su alcuni passaggi che non ripeterò per snellire lo scritto.”
Dovresti aver già capito tutto, serviva solo uno spunto per indirizzare il lavoro ma ora è tutto chiaro vero? NO? come insegnante non valgo nulla
Va bene andiamo avanti passo passo
 Cominciamo:
Cominciamo: 1) Apri, con Photoshop, l’immagine a cui vuoi applicare il Contrasto/Sharpening.
Puoi anche usare l’immagine che ho preso per questo esempio (
la trovi qui.)
2) Duplica ora il livello Sfondo
- Immagine 1 –
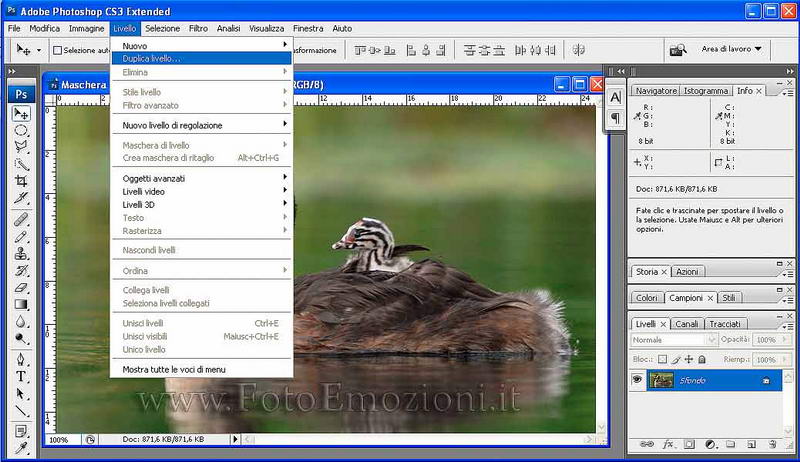
Oppure più velocemente e semplicemente trascina lo sfondo, tenendo premuto il tasto sinistro del mouse, sull’icona “Crea nuovo livello” (immagine qui sotto.)
- Immagine 2 –
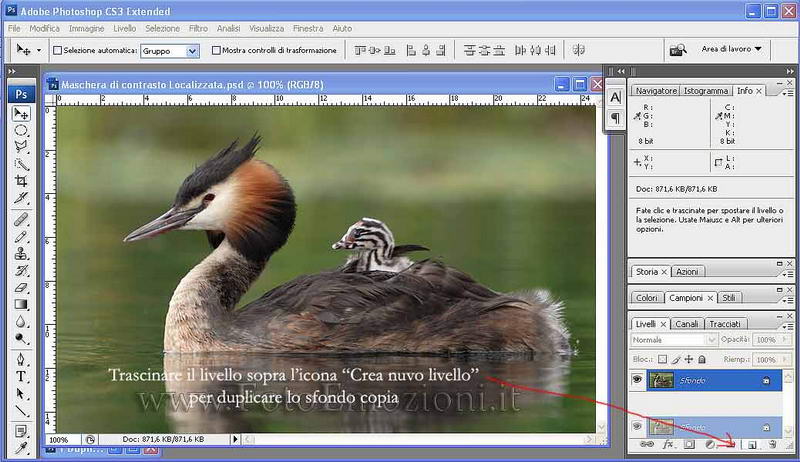
3) Applica la “Maschera di Contrasto”/Sharpening, dal menu “Filtro/Contrasta/Contrasta migliore” (oppure “Filtro/Contrasta/Maschera di contrasto” per versioni precedenti alla CS3).
- Immagine 3 –
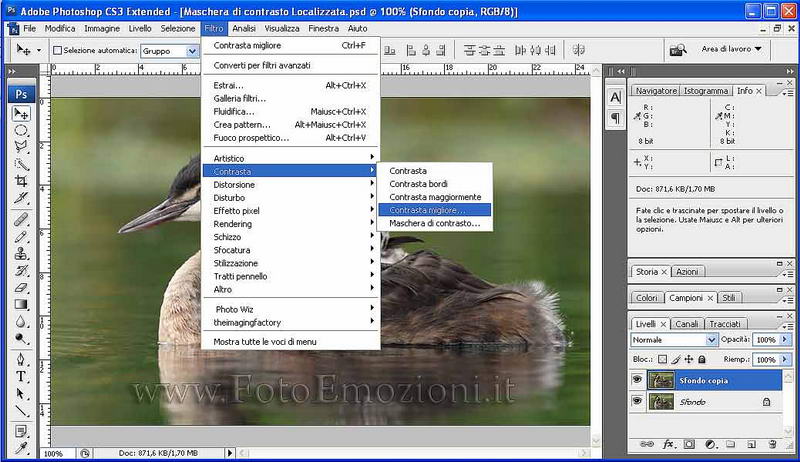
Le impostazioni variano da immagine ad immagine, per il caso in esempio usa questi parametri e non preoccuparti se ti sembrano un po eccessivi.
- Immagine 4 –
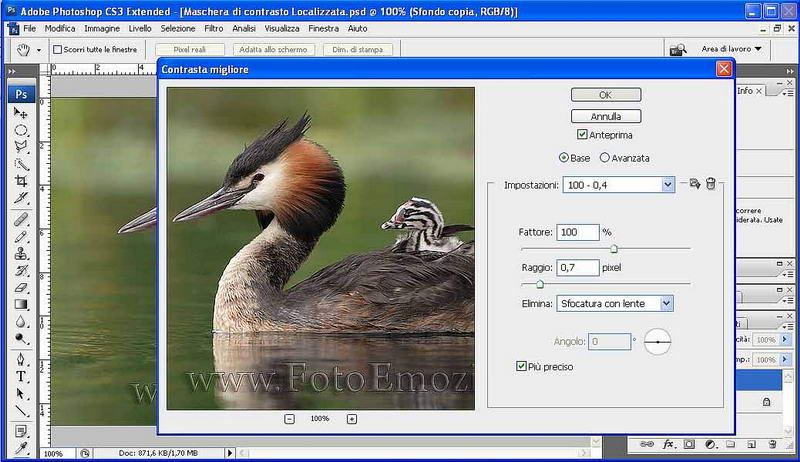
(Per vedere meglio l'effetto mentre si applica il Contrasto ingrandite al 100% l'immagine, in questo caso non serve perche è gia un ritaglio spinto).
4) Ora aggiungi una “Maschera di Livello”.
Ti ricordi come si fa?
“Livello/Maschera di Livello/Nascondi tutto”, in questo modo la maschera sarà già riempita di nero, cosi non fosse click sulla maschera per attivarla e poi usate la scorciatoia CRTL+I.
Altra soluzione più rapida e veloce è quella di tenere premuto il tasto Alt e cliccare con il pulsante Sinistro del mouse sull’icona “Crea Maschera di Livello” (vedi immagine 5 qui sotto.)
- Immagine 5 –
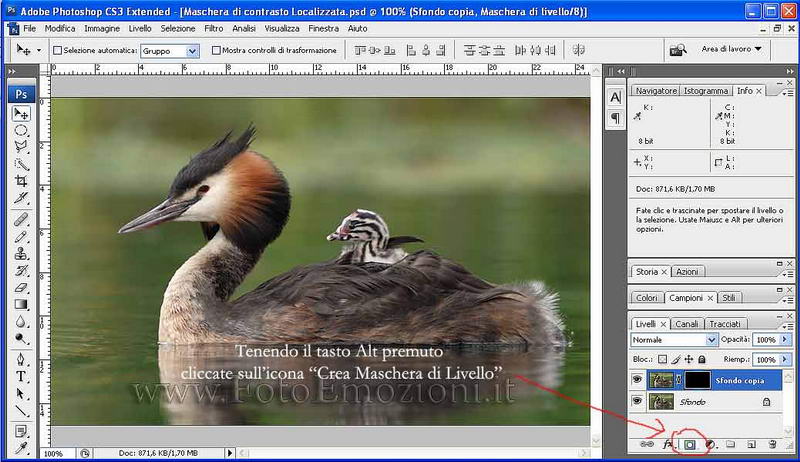
Ottimo, quindi la maschera è già riempita di nero e per far emergere le zone a cui hai applicato la Maschera di Contrasto devi dipingerla di?
“Bianco”….ma allora hai studiato
5) Prendiamo allora il Pennello (tasto “B”), imposta la dimensione che ti sembra più appropriata e una durezza di circa 70 con un’opacità del 10% (digita 1 sul tastierino numerico per impostare l’opacità e se vuoi invece impostare 15 digita velocemente 1 e poi 5.)
- Immagine 6 –
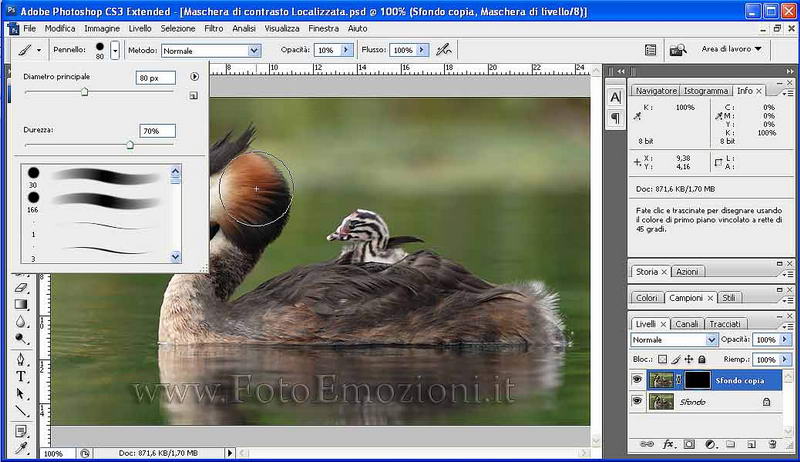
Ora dipingi la Maschera di Livello e non lo “Sfondo Copia” là dove vuoi applicare il contrasto.
Continua con le pennellate finche non ti sembra che vada bene.
Quando ti sembra tutto OK clicca sulla “Maschera di Livello” tenendo premuto il tasto Alt.
- Immagine 7 –
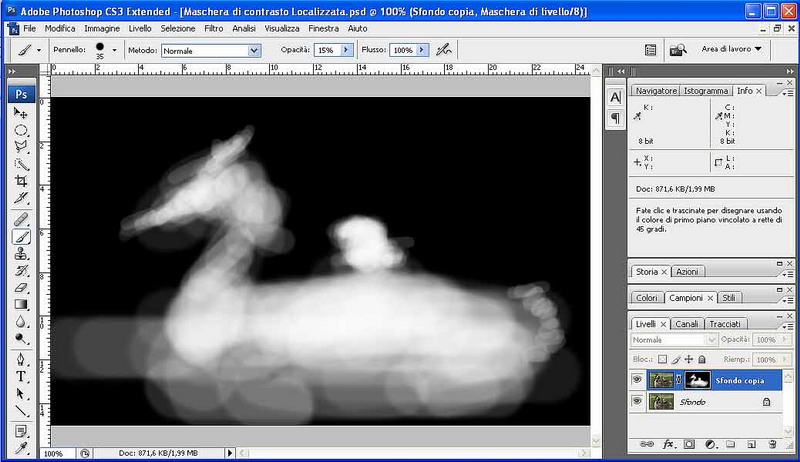
Applica un “Controllo Sfocatura” come abbiamo visto nel precedente tutorial.
- Immagine 8 –
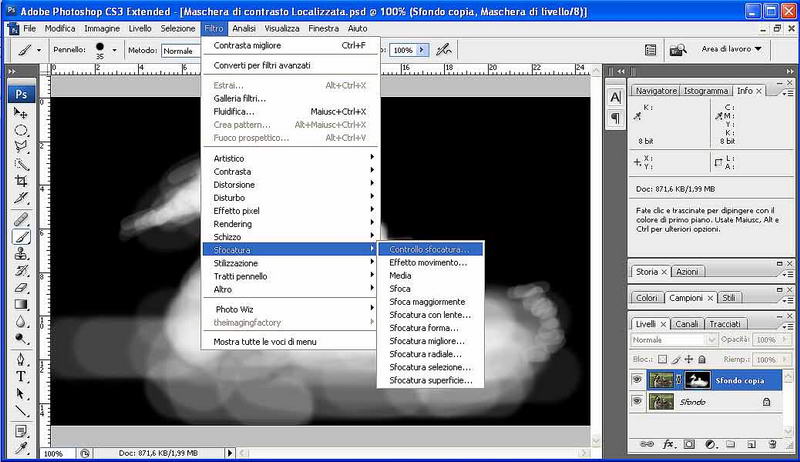
- Immagine 9 –
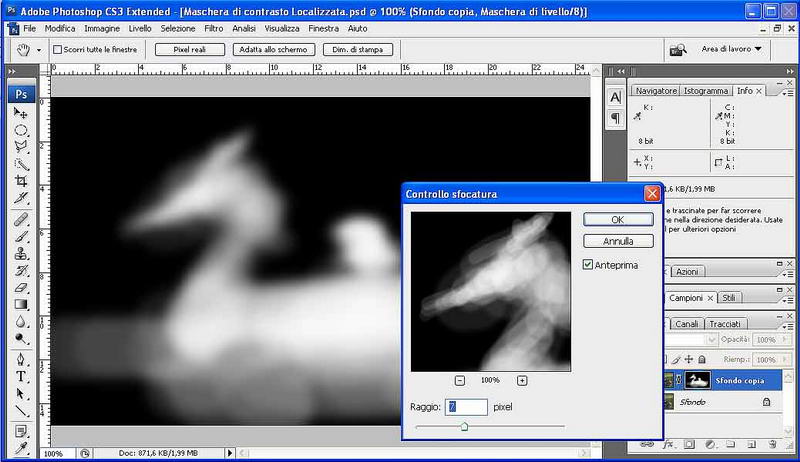
Dai l’OK e clicca ancora sopra la “maschera di livello” per visualizzare l’effetto finale.
- Immagine 10 –
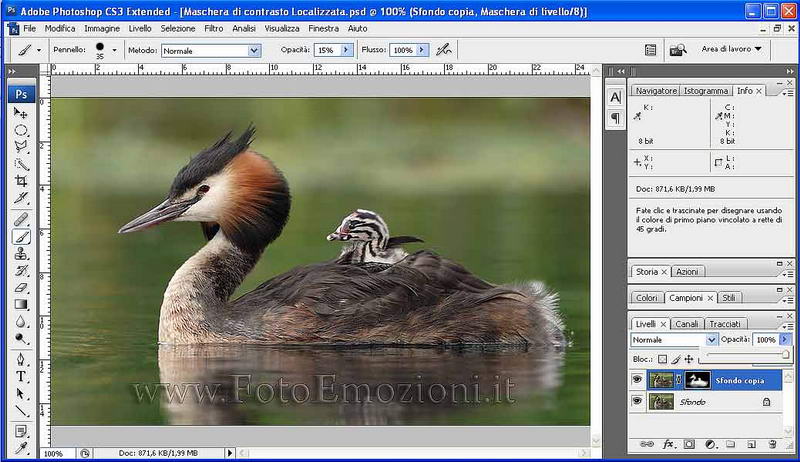
Se, attivando e disattivando il livello tramite l’occhiolino, ti sembra troppo esagerato puoi provare a diminuire l’opacità del livello, nell’immagine qui sopra è impostato a 100 ma controlla l’effetto spostando lentamente il cursore verso sinistra e poi ancora verso destra.
Fatto!!!
Ecco il prima e il dopo- Immagine 11 –
 (avrei potuto “calcare” anche un po di più la mano ma preferisco non esagerare se l’immagine serve per la visualizzazione a monitor).
(avrei potuto “calcare” anche un po di più la mano ma preferisco non esagerare se l’immagine serve per la visualizzazione a monitor).
“La quantità di “Maschera di Contrasto”/Sharpening da applicare è molto soggettivo, tieni presente per quanto riguarda le stampe che si può esagerare (fate delle prove per vedere quanto) perché sulla stampa l’effetto viene attenuato e non si notano artefatti che invece a monitor sono evidenti.”
Troppo semplice?
Lo so ma ormai sei diventato bravo
- “Per gli utenti iscritti al forum nella sezione riservata è disponibile il Tutorial in Formato PDF pronto per essere stampato o consultato offline inoltre troverete l’immagine che ho usato con il livello della maschera, in versione PSD naturalmente.”
Ciao e alla prossima
Gerry
(Gerardo Deflorian) Tutti i diritti riservati a
http://www.FotoEmozioni.it, la pubblicazione anche parziale di questo articolo è sottoposta all’autorizzazione dell’autore Deflorian Gerardo.





